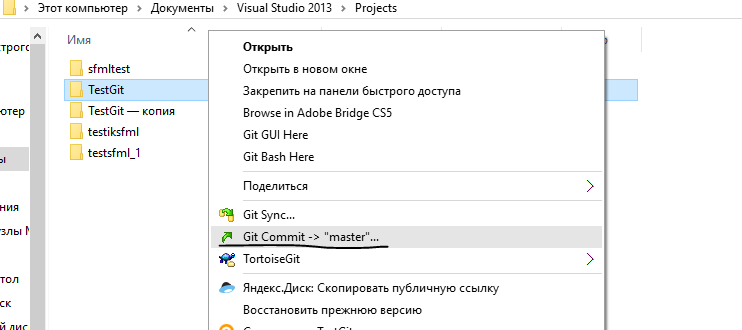Настоятельно рекомендую пройти этот урок. Если Вы ещё не работали с GIT и планируете связать свою жизнь с программированием – рано или поздно придётся начинать. Лучше сейчас:) Вы поймёте, что это действительно удобно, и скорее всего уже не сможете с этого “слезть” 
Видеоверсия: http://www.youtube.com/watch?v=uvGOHmAxTEQ
В уроке не рассмотрена никакая теория. Одна практика по минимуму наворотов для лучшего вхождения новичка. Так же будем использовать графический интерфейс без командной строки.
Помимо этого урока на сайте есть три замечательные подробные статьи от MatrixDeity вот первая, остальные две внутри этой найдёте:)
GIT Позволит Вам: хранить проект в облаке, хранить версии проектов в облаке, скачать свой проект в любом месте, где есть интернет, работать в команде и многое другое.
Разберем как быстро и легко для новичка начать пользоваться git.
Сначала регистрируемся на bitbucket.org (есть и другие хранилища, например знаменитый github. для новичка покажу битбакет).
Будем использовать Visual Studio 2013, а так же Tortoise Git (качаем тут http://tortoisegit.org/ ).
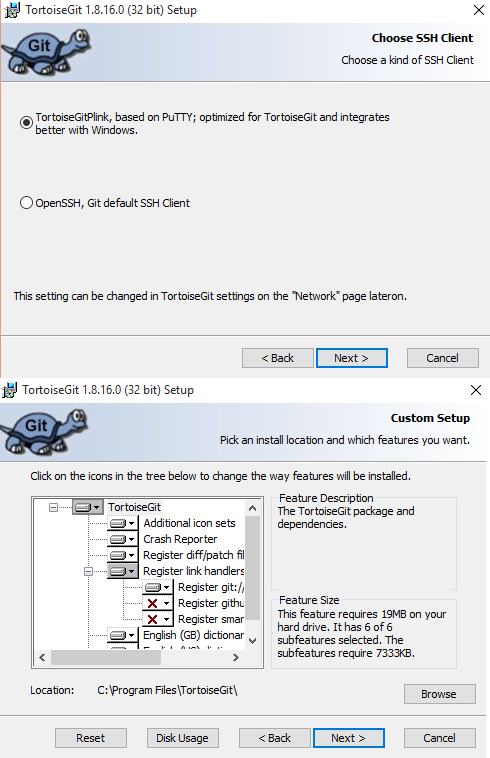
Так же https://git-for-windows.github.io/ качаем git и устанавливаем (давим next по тому , что предлагает установщик по умолчанию, со временем когда будете круче – разберетесь и поймете что он предлагал).
Затем логинимся под только что созданной записью на bitbucket и вверху нажимаем create repository:
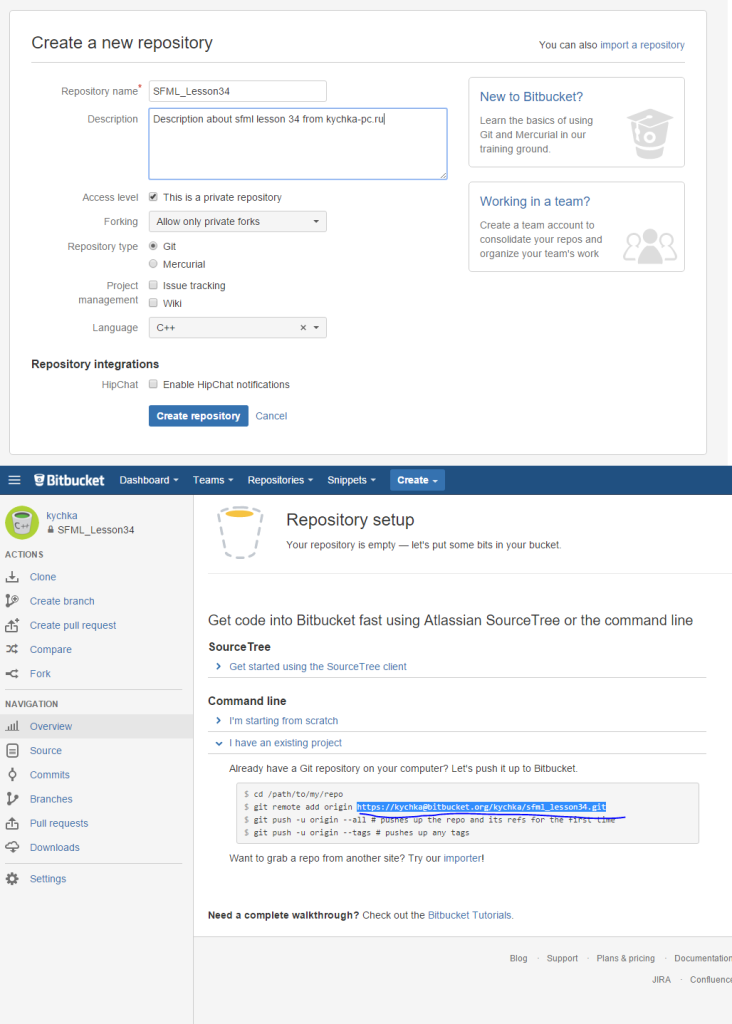
Затем копируем URL нашего проекта, он нам вскоре пригодится, пока не закрываем эту вкладку. Создаём новый тестовый проект. Как обычно в Visual Studio создаю проект, затем иду в папку , где хранится этот проект (у меня это проектами VS 2012 -> projects в моих документах). Почти все взаимодействия будут начинаться с правого клика по папке проекта.
Скоро мы закинем этот проект в облако, но сейчас нужно чуть настроить tortoisegit.
идем в настройки tortoisegit и вбиваем имя и емейл (а то без этого у меня ругается):
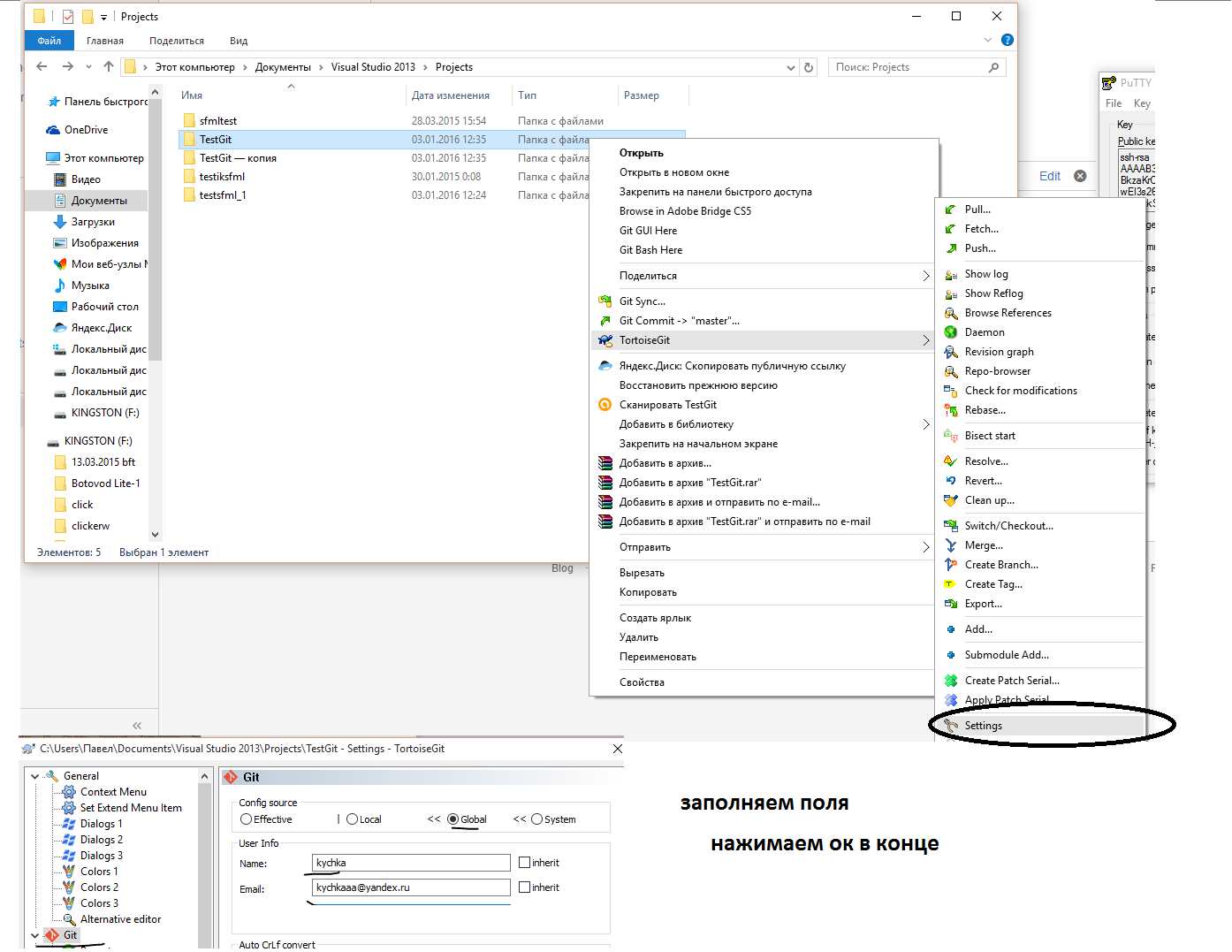
Затем выбираю папку с проектом, правый клик – Git create repository here.
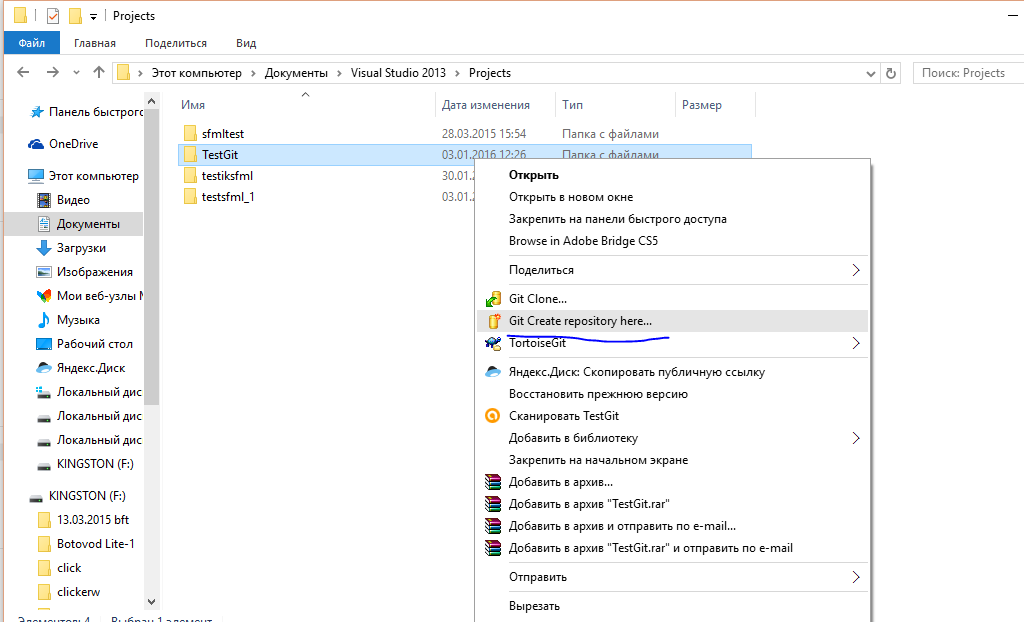
Если выскакивает надпись с галкой – просто жмём “Ок”, ничего не меняя.
Теперь снова нажимаем правый клик по папке и увидим, что доступна надпись гит коммит:
commit (фиксация изменений, вы делаете коммиты и затем пушите на сервер/репозиторий/облако весь результат)
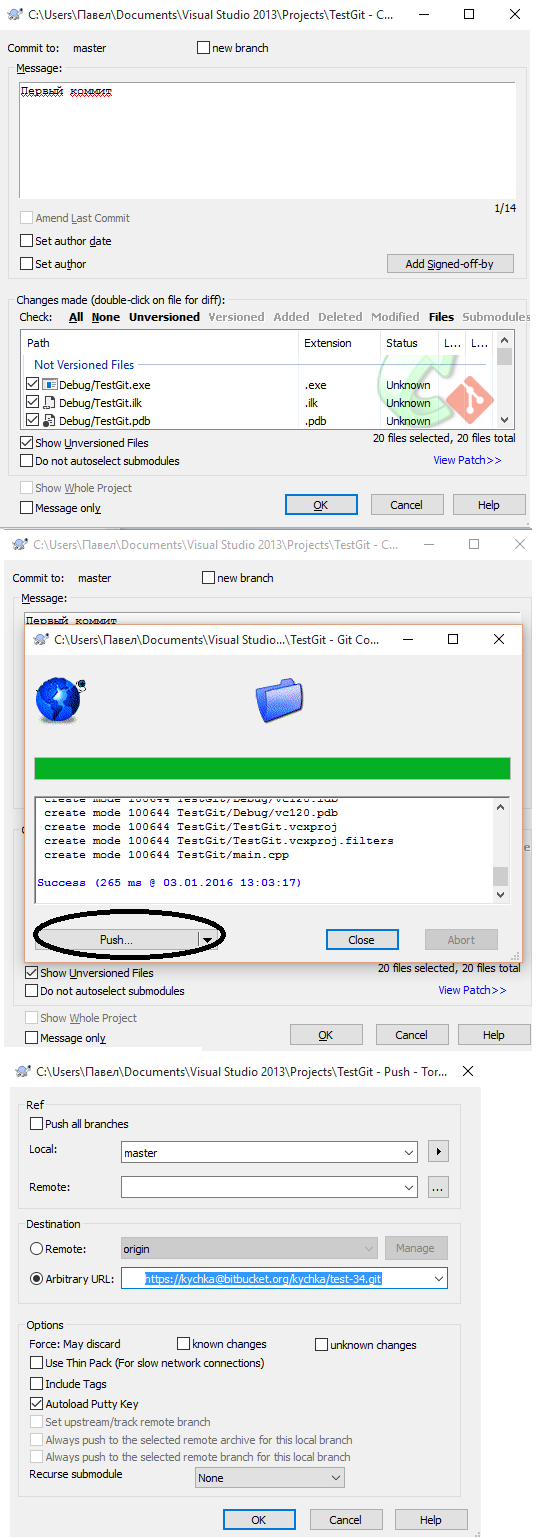
По пути вводим наш URl, нажимаем ОК , вводим пароль от bitbucket , затем происходит загрузка вашего проекта на сервер. по завершению нажимаем close , заходим на битбакет и смотрим на результат:

Слева внизу есть Downloads – возможность скачать ваш проект из браузера.
Сейчас мы сделали push – занесли изменения на сервер. Можем стянуть изменения командой pull. Очень удобно занести изменения pull на одном компе, достать ноутбук , тут же их стянуть pull и работать дальше со свежей версией проекта (примерно так и происходит командная разработка). Эти команды доступны , если вы нажмете на папку с проектом прав клавишей мыши и выберите TrtoiseGit.
Каждый раз при пуше нам приходится вводить пароль, есть возможность этого не делать с помощью добавления ssh-ключей доступа. Об этом ещё как нибудь поговорим.
Все вопросы обсуждаем форуме:)